Can I use a controller for PC gaming?
Enjoy games on your gaming PC monitor with your Xbox controller. Keyboard and mouse are not the only way to play on PC, with multiple different methods of being able to play on PC with an original Xbox controller. Some games may not be compatible with the controller, but most will allow you to.
There are a few options for connecting your Xbox controller to your PC, including:
- Using a USB
- Xbox Wireless
- Bluetooth connection
Each method will require different components, but we will go over each showing you how to connect the controller to the PC.
Related blog: Most Influential Video Games Of Each Year
| Pros of PC Xbox controller gaming: |
|
|
|
|
Using a USB:
The first method of using a USB is extremely easy and simple to do. All you require here is your controller, a USB cable and your PC. All you need to do is plug the USB cable into the top of your Xbox controller and the other end of the cable into your PC. Upon doing this, your PC should instantly detect that the controller has been plugged in and so, be able to use it.
Xbox Wireless:
Xbox Wireless requires an Xbox wireless connector for Windows 10 unless your PC already has Xbox Wireless built in. As there are two different options as to using Xbox Wireless, we will go through both (both are very similar as a note). With Xbox Wireless built in, all you have to do is the following:
Sign into your PC
Turn on your Xbox controller and hold the pair button on the top of the controller until the Xbox button starts flashing. The flashing means the controller is searching for a compatible device.
- Go into the settings on your PC, and press on devices. Then press on “add Bluetooth or other device” and select “Everything else”.
- Choose the option for Xbox controller from the list that appears. Then your controller should connect, you will know it has if the Xbox button stops flashing and stays lit.
- Now the simple procedure if you have the Xbox Wireless Adaptor for Windows 10:
- Sign into your PC once again
- Plug the Xbox Wireless Adaptor into your PC
- Turn on your Xbox controller and hold the pair button on the top of the controller until the Xbox button starts flashing.
- Press the pair button on the Xbox Wireless Adaptor, a light will flash displaying it is pairing
- Once the Xbox button on the controller has stopped flashing and is now fully lit, the controller has been fully paired and can be used.
Bluetooth:
It is very important to note that for method to work you need both an Xbox controller and PC that support Bluetooth. You will know if your controller supports Bluetooth if the plastic surrounding the Xbox button is part of the face of the controller (rather than the top of the controller where the bumpers are). Then to connect your controller to your PC, simply do the following:
- Turn on your Xbox controller and hold the pair button at the top of the controller until the Xbox button starts flashing.
- Go into the settings on your PC, then go into devices and press on Bluetooth & other devices. Make sure Bluetooth is turned on.
- Press on Add Bluetooth or other device and then go on to Bluetooth.
- Wait until the option for Xbox Wireless Controller appears, then press on it and your controller should connect. You will know it has collected if the Xbox button stops flashing and stays lit.
Related blog: The History Of Video Game Consoles
Conclusion:
Why not give these methods a try and let us know how you got on? Make your gaming that much simpler and game like a winner! We have plenty of Xbox Controllers available on our website also, with different patterns, designs and colours... you'll fall in love with our selection of pink Xbox Controller, green Xbox Controller and more! Shop now for cheap Xbox Controllers.




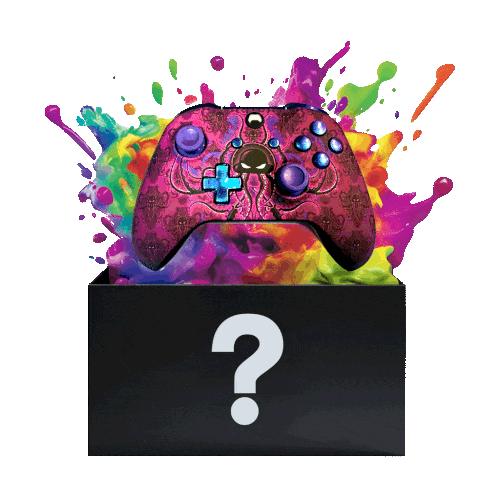


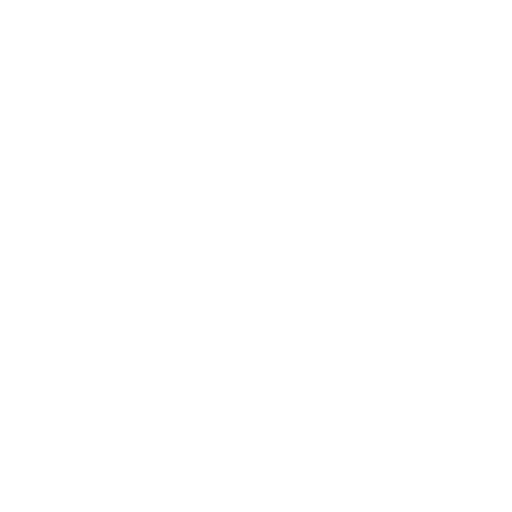
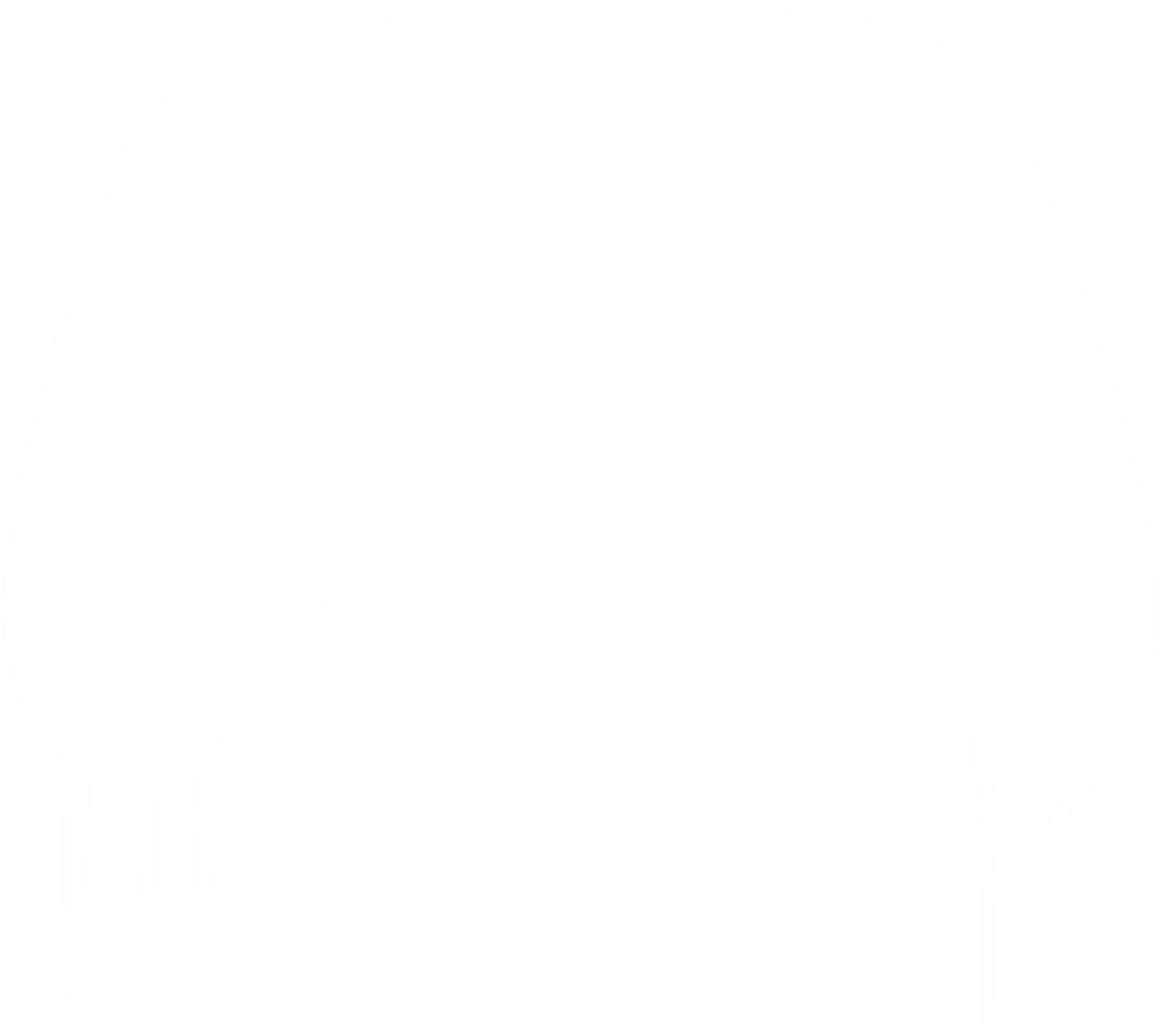
Leave a comment
All comments are moderated before being published.
This site is protected by hCaptcha and the hCaptcha Privacy Policy and Terms of Service apply.