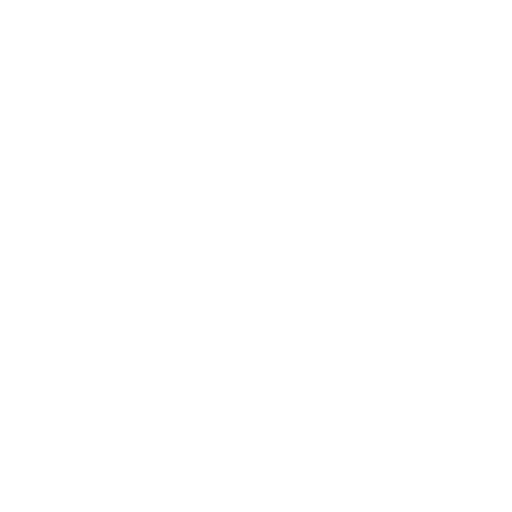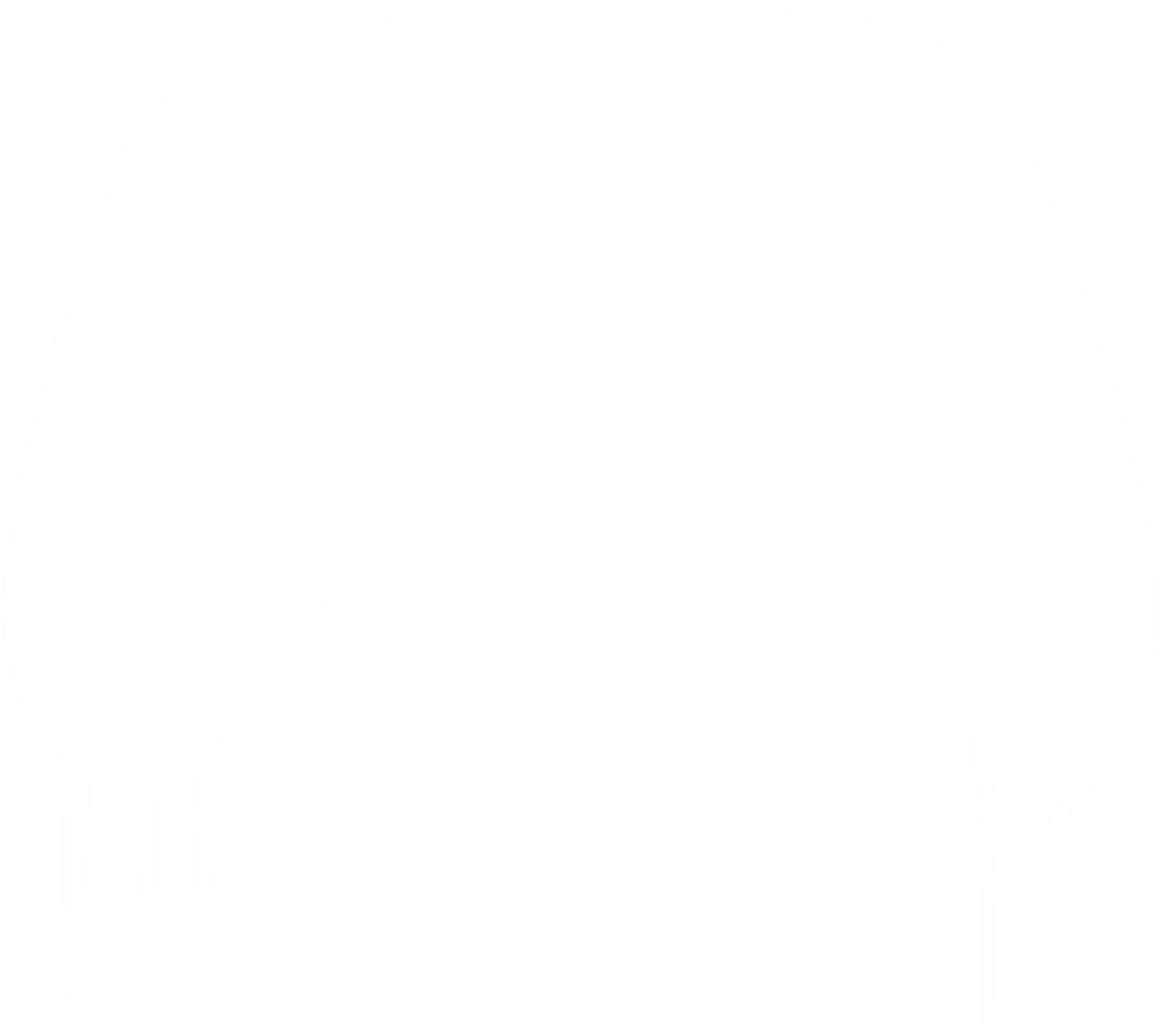Controller Support & Instructions
Controller Instructions
Xbox One S Stealth Edition - LED
How do I turn the lights on?
To turn the lights on you simply press and hold the menu button for 5 seconds.
How do I change the colours?
To change the colours you press both the view and menu buttons for your choice of colour.
The lights are lower than usual, how can I change this?
The brightness of the lights are dependant on the charge of the controller, please ensure your controller is fully charged (If using a battery pack) or change your AA batteries.
What choices do I have to choose from?
The choices are as below;
- Red
- Yellow
- Green
- Cyan
- Blue
- Pink
- Purple
- Gradient
- Fast blink
How can I turn the lights off?
To turn the light off, hold down the menu button for 5 seconds.
Xbox One S SteelShot Edition Upgrade
How can I remap the x2 rear buttons?
To map the rear buttons you have two options.
- Touch area - press and hold the touch section for 5 seconds until you see the blue light.
- Press and hold the view button + LB + RB for 5 seconds until a blue light appears.
- Once in the setting mode you can remap the K1 and K2 buttons to the 14 available buttons on the Xbox Controller. Example, if you would like the A button to be mapped to K2 - press K2 + A and hold for 3 seconds until the blue light flashes.
How do I exit the setting mode?
To exit the setting you have two options.
- Touch area - press and hold the touch section for 5 seconds until you see the blue light.
- Press and hold the view button + LB + RB for 5 seconds until a blue light appears.
How can I cancel my paddle settings?
To do this, press and hold LB + RB + B + Y and hold for 5 seconds until you see a blue light.
PS4 DualShock Stealth Edition - LED
How do I turn the lights on?
- Press the PS home button to switch the controller on (Please ensure the controller is fully charged)
- Hold L1 and the Square button for 5 seconds
- To change the D-Pad colour, click the right directional button to change the colour. Once decided press and hold the L1 and square button to accept this change.
- Follow these steps for all x7 areas of the controller. D-Pad, Left Analogue, PS home button, Right Analogue, X, Square, Circle and Triangle. L1/L2 and finally R1/R2.
How do I disable the lights.
To disable the LED's press and hold the L1, Right Directional button and Square for 10 seconds.
The lights are lower than usual, how can I change this?
The brightness of the lights are dependant on the charge of the controller, please ensure your controller is fully charged.
What colour choices do I have?
The colour choices are as below;
- Red
- Yellow
- Green
- Cyan
- Blue
- Pink
- Purple
- Gradient
- Fast Blink
- Colourless
PS4 DualShock Lightning Edition Upgrade
How can I re-map the x4 back buttons?
There is two ways to enter this setting.
- By touch - Press and hold the touch area for 5 seconds and a blue button will appear. (Image below)
- Press and hold the L1 + R1 + down directional and X button (Image below)
After entering the setting mode you can re-map any of the 15 buttons to the rear buttons (K1, K2, K3 and K4).
For example, if you would like the circle button to be mapped with K4 press and hold both the circle and K4 button for 3 seconds and the blue light will flash x3 times and then stay on.
To map the other x3 available x3 rear buttons please follow the above.
How do I exit the remap setting mode when the setup is completed?
There is two ways to exit this setting.
- By touch - Press and hold the touch area for 5 seconds and a blue button will turn off.
- Press and hold the L1 + R1 + down directional and X button
How do I cancel a button I have mapped?
To cancel a button you have mapped, you need to enter the setup mode as above. Example, if you have mapped Circle with the K4 rear button. Press and hold these buttons for 3 seconds until the blue light flashes.
How do I cancel all buttons I have set?
To cancel all the back buttons that you have set simply press and hold the Up + Left (Directional D-Pad), Triangle + Circle, and L1 and R1 buttons for 5 seconds until the blue light flashes.
PS4 DualShock SteelShot Edition Upgrade
How can I re-map the x2 back buttons?
There is two ways to enter this setting.
- By touch - Press and hold the touch area for 5 seconds and a blue button will appear. (Image below)
- Press and hold the L1 + R1 + down directional and X button (Image below)
After entering the setting mode you can re-map any of the 15 buttons to the rear buttons (K1 and K2).
For example, if you would like the circle button to be mapped with K1 press and hold both the circle and K1 button for 3 seconds and the blue light will flash x3 times and then stay on.
To map the other x3 available x3 rear buttons please follow the above.
How do I exit the remap setting mode when the setup is completed?
There is two ways to exit this setting.
- By touch - Press and hold the touch area for 5 seconds and a blue button will turn off.
- Press and hold the L1 + R1 + down directional and X button
How do I cancel a button I have mapped?
To cancel a button you have mapped, you need to enter the setup mode as above. Example, if you have mapped Circle with the K4 rear button. Press and hold these buttons for 3 seconds until the blue light flashes.
How do I cancel all buttons I have set?
To cancel all the back buttons that you have set simply press and hold the Up + Left (Directional D-Pad), Triangle + Circle, and L1 and R1 buttons for 5 seconds until the blue light flashes.
PS5 DualSense Stealth Controller - LED Controller Instructions
Hold 'up' & 'right' on the DPAD, and square for around 5 seconds to turn the LED kit on/off. To enter colour setting mode, while the kit is turned on, hold 'up' and square for around 5 seconds. The LED's should start to flash, this is when you can press 'right' on the DPAD to change the colours
Connecting your DualSense controller with a support device.
To pair your wireless controller with a supported device (Works with PlayStation 5, macOS Apple MacBook (Big Sur 11.3 and above), Apple iPad (iPadOS 14.5 and above), Apple iPhone (iOS 14.5 and above), Apple TV (tvOS 14.5 and above), Android 12 and above and PC (Via USB C) using Bluetooth for the first time, turn on pairing mode:
Make sure the player indicator on the controller is off.
If the player indicator is on, press and hold the PS button until it turns off. If a USB is connected to the controller, disconnect it.
While pressing and holding the create button, press and hold the PS button until the light bar blinks.
Enable Bluetooth on your device, and then select the controller from the list of Bluetooth devices.
When pairing is complete, the light bar blinks, and then the player indicator lights up.
A controller can be paired with only one device at a time. Each time you change devices you must pair the controller with the new device.
How to connect a DualSense wireless controller to a supported device via USB
Most Windows PC devices support the controller via a wired connection.
You can connect your controller to a supported device using a USB cable with a Type-C connector.
Nintendo Joy Con Stealth Edition - LED
How do I turn the LED lights on?
To turn the lights on press and hold SL + SR for 5 seconds.
What colour options do I have?
The options available are as follows;
- Red
- Yellow
- Green
- Cyan
- Blue
- Pink
- Purple
- Gradient
- Fast Blink
The lights are lower than usual, how can I change this?
The brightness of the lights are dependant on the charge of the controller, please ensure your controller is fully charged.
How do I turn off the LED lights?
To turn the lights off press and hold SL + SR for 5 seconds.
PS5 DualSense Rebellion Edition Upgrade
How can I remap the x2 rear buttons?
To do this you have two options to enter the setting mode. Once in the setting mode follow point three.
- Touch sensor - press and hold the touch sensor found on the rear for 5 seconds until the red light flashes.
- Alternatively you can press and hold L1 + R1 + Directional down and X button.
- To map a button to either K1 or K2 simply press and hold K1 and X as an example for the X to be mapped to K1.
How do I exit the setting?
- Touch sensor - press and hold the touch sensor found on the rear for 5 seconds until the red light flashes.
- Alternatively you can press and hold L1 + R1 + Directional down and X button.
How do I cancel the buttons I have mapped?
To cancel these press and hold Directional up + Directional down + L1 + R1 + Triangle and Circle for 5 seconds until the red light flashes slow.
Xbox Series Rebellion Instructions
Connect the controller to the Xbox or PC.
Long press the K + A function buttons until the blue light flashes 3 times.
You can then remap the K1-K2-K3 and K4 buttons.
To save, exit the setting by pressing the K4 + A for 3 seconds.
PS5 LED Controller - How do I change the colours?
Nintendo Switch LED Controller - How do I change the colours?
Xbox Series S/X LED Controller - How do I change the colours?
Controller Support - Xbox customised controller
The controller i've received won't turn on?
Controller Will Not Turn On No matter how many times I try to connect or sync my controller, it will not turn on.
Low Batteries Your batteries may be low. If the batteries are low, the controller's wireless signal strength may be weak and therefore will not connect to the console. You are going to want to charge you batteries. If the batteries will not charge, or drain too quickly, replace your batteries.
Low Battery Pack All our Xbox Controllers are compatible with third party and official rechargeable battery packs. If your controller is losing connection your battery pack may be completely drained. Plug the controller into the console using a USB cord. To check on how charged the battery is, press the Xbox button to go to the home screen where the charge will be displayed in the bottom right corner.If the pack will not charge, or drains too quickly, you can get replacement battery packs.
Defective Charge Cable Your charging cable may be defective and will not charge your controller at all. If this is the case, you will need to buy a new cord.
If you are still experiencing these issues, please contact Us
My controller won't connect to my Xbox Console?
Low Batteries Your batteries may be low. If the batteries are low, the controller's wireless signal strength may be weak and therefore will not connect to the console. You are going to want to replace your batteries or charge the controller.
Another Wireless Device Is Interfering A conflicting signal may be responsible for connectivity issues. Consider turning off nearby wireless devices and reconnecting the controller.
Too Many Controllers Are Connected Make sure you do not have more than eight controllers connected. That is the limit for the Xbox One console.
Controller Inactivity If you set down your controller for longer than fifteen minutes and then come back to an unresponsive controller, you may need to turn the controller back on.
Controller Is Out of Range Your Xbox One Controller signal has a range of 40 feet (9.1 meters). Make sure you are within this range.
Controller Is Not Synced If you sync your controller to another device, you will need to re-sync it back to your console. To do this, turn on the Xbox One and hold down the sync button on your controller. Simultaneously, hold down the sync button on your console until the light on your controller begins to flash at a rapid pace. Once this happens, release both sync buttons. Your controller should now be connected after about five to ten seconds.
Mic Preventing Connection Some people have reported that the controller will not connect with the headset mic plugged in. Unplug the mic, and reconnect. Sync if necessary. Plug the mic back in after establishing a connection.
If you are still experiencing this issue, please contact us
The buttons on my controller are sticking!
There could be minor dirt build up or sugary drink residue within your controller. To solve this issue, click the button rapidly between 30 – 50 times at varying speeds.
If this doesn’t resolve the issue, please contact us Do not dissemble your controller as this will void your warranty.
My Controller has stopped vibrating?
Vibration Setting Not Enabled Make sure your vibrations setting is enabled. This can be done in the settings of the game you are playing.
Low Batteries If your batteries are low, the controller may not vibrate to save battery life. Replace the batteries or charge your controller.
Vibration May Not Be Supported By The Game Try using another controller on the game that you are playing. If the controller is still not vibrating, the game most likely does not support this option.
My headset won't connect to my controller?
All Custom Controllers are compatible with all official headsets.
If you are experiencing issues with your product, please ensure all drivers are up to date before contacting our support team. ·
Step 1: Install the Xbox Accessories application. ·
Step 2: Once Xbox Accessories is installed, plug the controller in. It should turn on and say Update Required if your controller is visible to the PC and Xbox Accessories. ·
Step 3: Click Update Required and allow the firmware to reinstall. If you are still experiencing issues, please check your headset settings on the console. To do this press the home button on your Xbox Controller and scroll all the way to the right. Some headsets [Astro, Turtle Beach ETC] require external drivers to support their headsets.
Please read all attached documentation supplied with your headset if you are experiencing issues.
Part of my controller has snapped off?
A part of my custom controller has snapped/broken off.
Unfortunately, our warranty only covers electrical damage to items however this doesn’t mean we’re unable to help you.
If a part of your controller does become loose, please follow these steps; ·
Step 1: Do not use the controller. For us to repair the controller in the most efficient way please do not use the damaged product as this could lead to further issues. ·
Step 2: If a part has detached please keep it with the controller. ·
Step 3: Contact us
My controller is starting to peal or discolour?
My controller is starting to peel and discolour.
All our controllers are covered by a 3-month design warranty. This is to cover any visual defects that may occur within the first few months of purchase.
To ensure the longevity of your product please ensure you keep your hands clean when using the product and do not clean the product with any cleaning products such as anti-bacterial spray or bleach.
My controller will not connect via USB?
First step would be to check the cable you are using and ensure there is no exposed wires or damage to the cable.
Secondly, if you have another USB cable to try, please use this as 85% of the time it is the cable that caused the issue.
If connecting to PC also please try the below.
The Controller Drivers Are Not Installed In Windows 7 and 8.x, the Xbox One controller is known to fail automatic driver installation. This issue is well documented and is caused by the lack of drivers bundled with these operating systems. It is also not helped by Windows Update driver detection problems. The standard controller offers two driver options: Note: Correcting the issue by manually installing the driver requires administrator permissions. Users with Standard and Limited accounts will need the admin password to fix the issue this way. Manual fix
Step 1: Plug in the controller. If the automatic driver installation fails, go on to the next step.
Step 2: Open Device Manager and find the controller. This is typically located under Xbox Peripherals (Legacy) in Windows 7 and 8.x systems. ·
Step 3: Select the Driver tab.
Step 4: Click Update Driver.
Step 5: Try using Search automatically for updated driver software. If this doesn't work, go to Step 6.
Step 6: If this did not work, download the driver from Microsoft. Put this in a place you can easily find it on your computer. Once it is downloaded, select Browse my computer for driver software and manually select the driver. If you did this correctly, your controller should now work.
How do I turn the lights off on my Stealth Controller?
To turn the lights off on the Stealth controller press and hold the Start button for 10 seconds.
To turn them back on again just hold the Start button down for 10 seconds.
How do I change the colours on my Stealth Controller?
To change the colours on your Stealth controller, just simply press the Select and Start button together.
Keep pressing these buttons until you are happy with your selection.
Controller Support - PlayStation customised controller
My PS controller isn't turning on?
When you first receive your new Custom Playstation Controller you'll need to sync it to your console. To do this you'll need to follow the steps below.
- Remove the controller from all packaging.
- Connect the Controller to the console using a Micro-usb or USB C cable.
- Press the home button on the controller.
If this doesn't connect the controller please contact us
My PS Controller won't sync to my console?
1: First, try plugging your controller into the PlayStation using your USB cable. This should attempt a resync and in most cases will get you going again.
2: Try restarting your console.
3: If neither of those worked, look on the rear of the controller for a tiny hole located next to the L2 button. You'll need a pin, paperclip, or some other type of thin poking device to jam in there. Push the button on the inside for a couple of seconds and then release, then attempt to resync the controller to your PlayStation by plugging it in with your USB cable.
It's worth noting that the PS4 uses a standard Bluetooth connection, so if you use your controller with multiple devices -- such as your PC, smartphone, or tablet -- you'll want to make sure it's not connected to anything else while you're trying to connect it to your PS4.
My PS Controller won't charge?
If your controller won't charge by plugging it into the PlayStation, it may be due to a number of different factors. We're going to employ the process of elimination to see what, exactly, is broken.
Here are some things you should try:
1: Your USB cable could be damaged. Try a different one.
2: Try plugging the controller up to a different USB port on the PS4.
3: If possible, try charging another controller with the same cable on the same port.
4: Try plugging it in while you're in safe mode. To enter safe mode on the PS4, first turn the console off, and then when you turn it back on be sure to press and hold the power button for 7 seconds. You'll hear a second beep and you should arrive at the safe mode screen.
5: See if Windows will recognise your controller by plugging it into your PC's USB port.By the end of the trial you will have figured out what has failed on you. If it seems the USB cable is to blame then it's time to buy a new one. If the controller charges normally in a different port then your PS4 may be malfunctioning.
If a different controller works on the same port or USB cable then please contact us
The Trackpad on my controller isn't working?
Try these steps if you find that your trackpad is being unresponsive:1:
Turn it off and back on again.
2: Clean the trackpad with a microfibre cloth. If this does not resolve your issue please contact us
I believe the battery on my controller is broken?
If your controller is losing charge or is not holding a stable charge please contact us
Do not dissassemble your controller as this will void your warranty.
Controller Support - Xbox One Elite customised controller
My Elite Controller isn't turning on
Controller Will Not Turn On - No matter how many times I try to connect or sync my controller, it will not turn on.
Low Batteries Your batteries may be low. If the batteries are low, the controller's wireless signal strength may be weak and therefore will not connect to the console. You are going to want to charge you batteries. If the batteries will not charge, or drain too quickly, replace your batteries.
Low Battery Pack All our Xbox Controllers are compatible with third party and official rechargeable battery packs. If your controller is losing connection your battery pack may be completely drained. Plug the controller into the console using a USB cord. To check on how charged the battery is, press the Xbox button to go to the home screen where the charge will be displayed in the bottom right corner. If the pack will not charge, or drains too quickly, you can get replacement battery packs.
Defective Charge Cable/Dock Your charging cable may be defective and will not charge your controller at all. If this is the case, you will need to buy a new cord.
If you are still experiencing these issues, please contact us
No buttons are working?
Check to make sure that the profile button has been pressed on your Elite Controller.
To create a controller profile:
Using your Xbox Elite Wireless Controller Series 2, open the Xbox Accessories app.
Scroll to the Xbox Elite Wireless Controller Series 2, then select Configure.
Select New profile, give your profile a name, then configure your changes. For example, if you reassign D-pad down on the face of the controller to the Y button, then the D-pad down will act as the Y button going forward.
When you’re done, press the B button for the changes to take effect.
Create multiple profiles in the app and switch between them using the built-in Profile button.
Open the Xbox Accessories app, scroll to the Xbox Elite Wireless Controller Series 2, then select Configure.
In Profiles, select a controller profile you’ve created or create a new one.
Choose a slot.
You can assign a slot for up to three profiles. Press the Profile button on the Xbox Elite Wireless Controller 2 to switch between them. When no bars appear lit below the Profile button, the controller is using the default button mapping.
My Elite Controller won't sync to my console?
The Controller Was Disconnected During a Firmware Update If your controller was disconnected during a firmware upgrade, it will not function until the firmware is recovered. To do this, the controller will need to be updated from scratch. Note: In this condition, the wireless on the controller is non-functional. This must be done over USB. Tip: If you have problems getting the controller to turn on, removing the batteries for 15 minutes before recovery is known to help in situations where this occurs. Plug your controller into an Xbox One console or a PC.
At this point, your method will vary. It should also be noted one functional controller is required to use a console for controller firmware recovery. To recover the controller on a console, follow these steps:
Step 1: On the console, navigate to Devices and Accessories.
Step 2: Find the controller. It should say Update Required if it is the correct controller.
Step 3: Re-run the firmware update. PC recovery requires Windows 10 as a prerequisite. Newer versions of Windows 10 no longer require a Microsoft Account to download the required programs, but older versions usually do. Users on older versions of Windows 10 will need to convert an account or make a new account just for this task. After you have confirmed you have a Windows 10 system, you can begin the process of recovering the controller.
Step 1: Install the Xbox Accessories application.
Step 2: Once Xbox Accessories is installed, plug the controller in. It should turn on and say Update Required if your controller is visible to the PC and Xbox Accessories.
Step 3: Click Update Required and allow the firmware to reinstall. If you followed these steps correctly, your controller should be functional again.
The Controller Does Not Function on a Computer When the controller is plugged into the computer using a USB cable, the controller does not function.
The Controller Drivers Are Not Installed In Windows 7 and 8.x, the Xbox One controller is known to fail automatic driver installation. This issue is well documented and is caused by the lack of drivers bundled with these operating systems. It is also not helped by Windows Update driver detection problems. The standard controller offers two driver options: Note: Correcting the issue by manually installing the driver requires administrator permissions. Users with Standard and Limited accounts will need the admin password to fix the issue this way. Manual fix
Step 1: Plug in the controller. If the automatic driver installation fails, go on to the next step.
Step 2: Open Device Manager and find the controller. This is typically located under Xbox Peripherals (Legacy) in Windows 7 and 8.x systems. ·
Step 3: Select the Driver tab.
Step 4: Click Update Driver.
Step 5: Try using Search automatically for updated driver software. If this doesn't work, go to Step 6.
Step 6: If this did not work, download the driver from Microsoft. Put this in a place you can easily find it on your computer. Once it is downloaded, select Browse my computer for driver software and manually select the driver. If you did this correctly, your controller should now work.
Controller Won't Connect to Console I want to navigate my Xbox One, but my controller refuses to connect or will not stay connected for long.
Low Batteries Your batteries may be low. If the batteries are low, the controller's wireless signal strength may be weak and therefore will not connect to the console. You are going to want to replace your batteries or charge the controller.
Another Wireless Device Is Interfering A conflicting signal may be responsible for connectivity issues. Consider turning off nearby wireless devices and reconnecting the controller.
Too Many Controllers Are Connected Make sure you do not have more than eight controllers connected. That is the limit for the Xbox One console.
Controller Inactivity If you set down your controller for longer than fifteen minutes and then come back to an unresponsive controller, you may need to turn the controller back on.
Controller Is Out of Range Your Xbox One Controller signal has a range of 40 feet (9.1 meters). Make sure you are within this range.
Controller Is Not Synced If you sync your controller to another device, you will need to re-sync it back to your console. To do this, turn on the Xbox One and hold down the sync button on your controller. Simultaneously, hold down the sync button on your console until the light on your controller begins to flash at a rapid pace. Once this happens, release both sync buttons. Your controller should now be connected after about five to ten seconds.
Mic Preventing Connection Some people have reported that the controller will not connect with the headset mic plugged in. Unplug the mic, and reconnect. Sync if necessary. Plug the mic back in after establishing a connection.
The Buttons on my Elite Controller are sticking down?
There could be minor dirt build up or sugary drink residue within your controller. To solve this issue, click the button rapidly between 30 – 50 times at varying speeds.
If this doesn’t resolve the issue, please contact us
Do not dissemble your controller as this will void your warranty.
I'm experiencing issues with my thumbsticks?
All Xbox One controllers allow you to remap and reset buttons and thumbstick sensitivity.
If you are experiencing issues with your thumbsticks please follow these steps;
- Reset your button layout to factory settings on the controller you’re playing on
- Reset your controller to factory settings. To do this head to settings on the Xbox dashboard. Select accessories and update the controller to the latest driver.
- Remove the batteries for 15 minutes and replace.
If neither of these fixes resolve the issue, please contact us
My controller has stopped vibrating?
Vibration Setting Not Enabled
Make sure your vibrations setting is enabled. This can be done in the settings of the game you are playing.
Low Batteries
If your batteries are low, the controller may not vibrate to save battery life. Replace the batteries or charge your controller.
Vibration May Not Be Supported By The Game
Try using another controller on the game that you are playing. If the controller is still not vibrating, the game most likely does not support this option.
My headset won't connect to my Elite Controller?
All Custom Controllers are compatible with all official headsets. If you are experiencing issues with your product, please ensure all drivers are up to date before contacting our support team.
· Step 1: Install the Xbox Accessories application.
· Step 2: Once Xbox Accessories is installed, plug the controller in. It should turn on and say Update Required if your controller is visible to the PC and Xbox Accessories.
· Step 3: Click Update Required and allow the firmware to reinstall.
If you are still experiencing issues, please check your headset settings on the console. To do this press the home button on your Xbox Controller and scroll all the way to the right.
Some headsets [Astro, Turtle Beach ETC] require external drivers to support their headsets. Please read all attached documentation supplied with your headset if you are experiencing issues.
Part of my Controller has snapped off?
Unfortunately, our warranty only covers electrical damage to items however this doesn’t mean we’re unable to help you. If a part of your controller does become loose, please follow these steps;
· Step 1: Do not use the controller. For us to repair the controller in the most efficient way please do not use the damaged product as this could lead to further issues.
· Step 2: If a part has detached please keep it with the controller.
· Step 3: Contact us
My rear paddles aren't working?
If you're experiencing issues with your rear paddles please follow these steps;
- Step 1: Double click the green button on the top of the controller
- Reset your controller on your Xbox Settings
- Remove the batteries for 25 minutes and re-install them.
If this does not resolve your issue please contact us
Contact Us